Chromecast es uno de los dispositivos más utilizados en mi hogar. Después de usarlo durante más de un año, creo que ya no hay un mercado para al llamada «TV inteligente». Dispositivos de bajo costo como Chromecast pueden convertir cualquier televisor con HDMI en un televisor inteligente con inmensas posibilidades de ampliar sus características.
por Swapnil Bhartiya

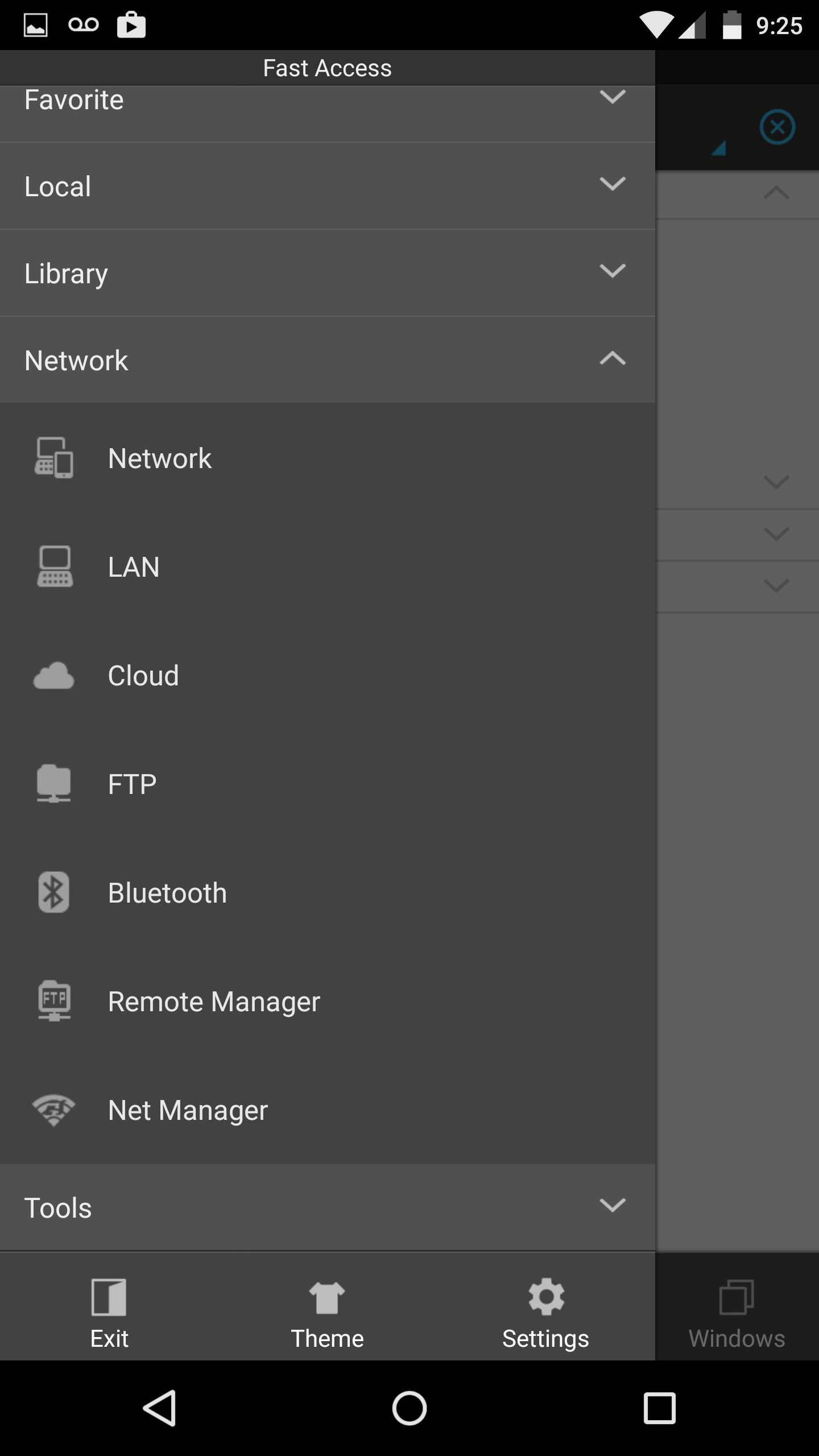
Google sigue añadiendo nuevas características a Chromecast, a excepción de una muy necesaria: soporte nativo para la reproducción de contenido local. No hay manera sencilla de transmitir contenido desde tu teléfono inteligente o escritorio a Chromecast. Voy a ser honesto, hay algunas aplicaciones de Chrome que pueden reproducir vídeos almacenados en el equipo, pero ninguno ofrece una solución deseable. Sin embargo, nada es imposible para un usuario de Linux.
¿Cuál es el objetivo? El Chromecast está conectado a la televisión en la sala de estar, mientras que mis computadoras y discos duros están en mi oficina. Hay tres puertas entre estas dos habitaciones y no quiero ir y venir entre la sala de estar y la oficina para reproducir películas. Quiero el control esté en mis manos, mientras estoy en el sofá. Los datos permanecen en mis PC y puedo usar mis dispositivos Android para transmitir contenido a Chromecast, sin tener que levantarme. ¡Soy perezoso!
Bueno, eso es exactamente lo que he hecho. He creado un servidor de archivos local en mi máquina Linux, lo que me permite acceder a películas, música e imágenes desde cualquier dispositivo a través de la red local. Así uso una aplicación para Android que funciona como un mando a distancia para acceder y transmitir estos archivos al Chromecast. Y te mostraré cómo hacer esto, también.
Empecemos. Primero lo primero. Vamos a hacer nuestros datos accesible a través de la red local mediante un servidor Samba. Hay diferentes formas de instalación y configuración de Samba en diferentes distribuciones. Ya que utilizo openSUSE, Arch Linux y Kubuntu en mi PC, en este tutorial me centraré en las familias de openSUSE y Ubuntu (usuarios de Arch pueden referirse a la wiki oficial).
Instalar el servidor Samba
Lo más probable es que Samba ya se encuentre instalado en tu sistema; en ese caso, omite esta sección y avanza a la sección ‘Instalar administrador de archivos’
Paso #1: Instalar Samba
openSUSE:
$ sudo zypper in samba
Kubuntu/Ubuntu family:
$ sudo apt-get install samba
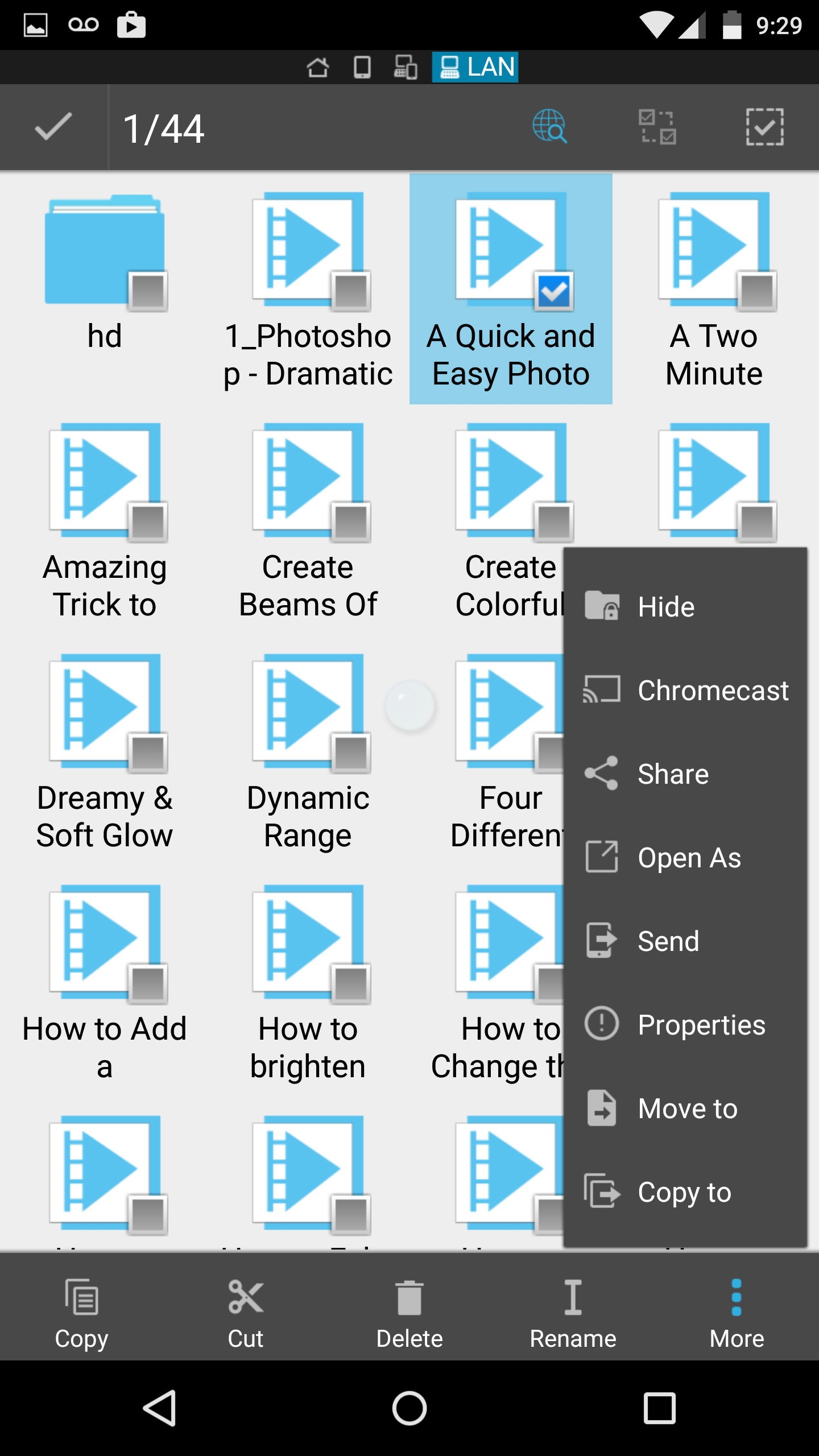
Paso #2: Ahora tenemos que añadir un usuario a un grupo de Samba para darle los permisos deseados para acceder a los datos compartidos. Como no permito que el acceso de invitados a mi servidor de archivos realmente no me molesto con la creación de un usuario independiente. En este tutorial usamos el usuario del sistema para samba.
openSUSE:
Tenemos que crear un grupo de Samba en openSUSE y agregar el usuario a ese grupo.
$ sudo groupadd smbgroup $ sudo usermod -a -G smbgroup nombre_de_usuario $ sudo smbpasswd -a nombre_de_usuario
Ubuntu/Kubuntu:
$ sudo smbpasswd -a nombre_de_usuario
Paso #3 Ahora tenemos que editar los archivos de configuración de Samba para indicarle qué directorios son compartidos. Este paso es el mismo para todas las distribuciones:
$ sudo nano /etc/samba/smb.conf
En este archivo, dejar toda la sección [global] intacta y comenta todo debajo de ella. Justo después del final de la sección [global] añadir unas líneas con el siguiente patrón:
[4 TB] -> El nombre del directorio compartido path = /media/4tb/ -> La ruta del directorio compartido read only = No -> Asegura que no es de sólo lectura navegable = yes -> Asegura que las subcarpetas del directorio son navegables grabable = yes -> Asegura que el usuario puede escribir en él desde el dispositivo conectado en red valid users = swapnil -> El usuario del sistema
En mi caso es algo como esto:
[4TB] path = /media/4tb/ read only = No browsable = yes writeable = yes valid users = swapnil
Añadir una nueva sección para cada directorio que deseamos compartir en la red.
Nota: Ese directorio debe tener permisos 0777, de lo contrario al intentar acceder solo recibiremos un mensaje de error.
$ sudo chmod -R 0777 /media/4tb/
Paso #4 iniciar el servidor Samba.
Ahora tenemos que iniciar el servidor y también asegurarnos de que se activa al iniciar el sistema.
openSUSE:
Iniciamos los servicios de Samba::
systemctl start smb.service systemctl start nmb.service
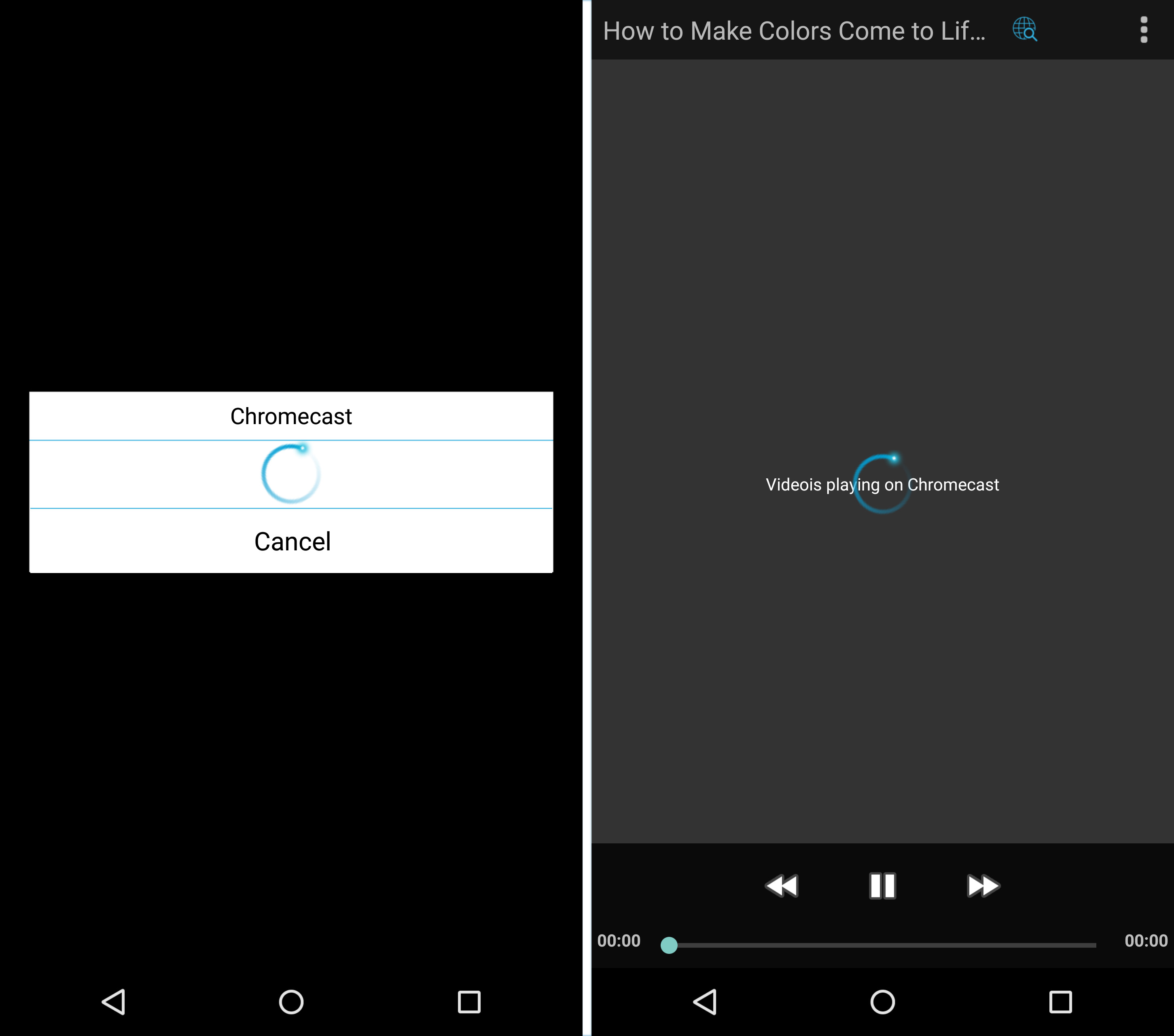
Luego habilitamos los servicios para que arranquen al inicio del sistema:
systemctl enable smb.service systemctl enable nmb.service
Ubuntu/Kubuntu:
sudo service nmbd restart sudo service smbd restart
Ya deberías ser capaz de acceder a estos directorios en la red local.
Instalar administrador de archivos
Utilizo Android porque encuentro a iOS extremadamente restringido cuando se trata de hacer algo. No pude encontrar un buen explorador de archivos gratis en la App Store que puede competir con los que están disponibles en Android. ES File Manager es una de las mejores aplicaciones para nuestra configuración.
Descargar e instalar ES File Manager y su Plugin para Chromecast desde el Google Play Store.
Abre la aplicación y ve a la opción ‘red’ del menú.
Selecciona LAN y presiona ‘scan’.
Se detectará el servidor Samba; ingresar el nombre de usuario y la contraseña (el usuario del sistema donde está instalado Samba). (Ver imagen 1, arriba).
Una vez conectado, abre el directorio de red donde están guardados los archivos y seleccione el que quieras reproducir en Chromecast. (Imagen 2) Haz un pulsación larga en el archivo y se mostrará una casilla de verificación. Márcala y luego haz clic en la opción «más» en la parte inferior izquierda. Verás ‘Chromecast’ en el menú. Selecciona Chromecast y buscará los Chromecasts disponibles en la red. Selecciona el nombre de tu dispositivo cuando aparezca y el vídeo comenzará a reproducirse en el Chromecast. (Imagen 3)
Ahora puedes simplemente recostarte en el sofá y reproducir películas, música e imágenes desde la palma de tu mano.