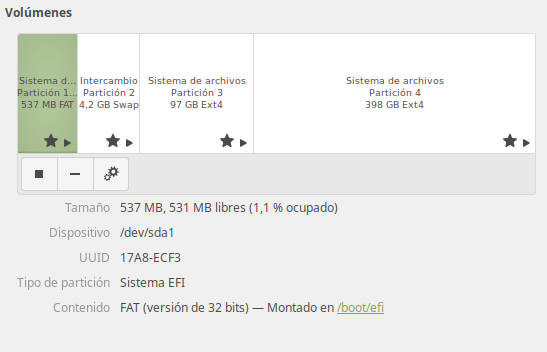Iniciamos el equipo en modo EFI desde una unidad flash con, por ejemplo, Linux Mint.
Etiqueta: GRUB
Cambiar aspecto del GRUB en Ubuntu 10.04
Hasta la versión 8.04 de Ubuntu cambiar aspecto del GRUB era relativamente sencillo. Con 9.10 se introdujo la version 1.97 y eso trajo aparejado una serie de cambio en la ubicación de los archivos de configuración y su función.