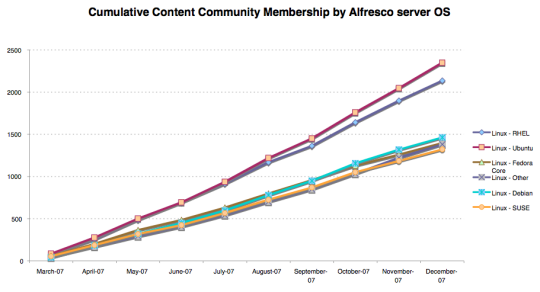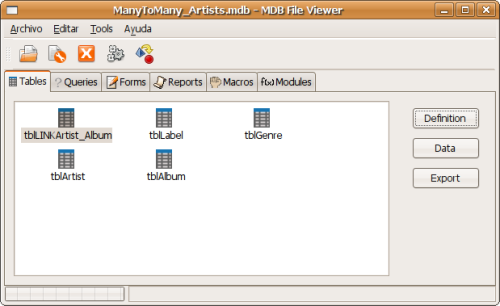Una gráfica estadística basada en la comunidad/clientes de Alfresco, con más de 35.000 muestras, coloca una vez más a Ubuntu en cabeza de crecimiento seguida muy de cerca por RHEL (Red Hat Enterprise Linux).
La BBC también usará GNU/Linux
La prestigiosa cadena televisiva británica, BBC, migrará sus ordenadores a GNU/Linux para producir sus programas.
Abrir bases de datos MS Access (mdb) en Ubuntu
En alguna oportunidad podemos encontrarnos ante la necesidad de abrir una base de datos MS Access y extraer los datos.
No al OOXML
«¿QUIERES SER…» – spot de rechazo al OOXML
Listar el contenido de un archivo Tar
Con los comandos mas utiles siempre que queremos usarlos olvidamos como era su sintáxis.
Restablecer el escritorio Gnome
Este consejo es muy util. Especialmente si tenemos varios equipos y nuestros alumnos suelen jugar con los paneles y sus propias configuraciones. O porque tal vez han hecho cambios en el escritorio y deseamos volver a su estado inicial.
Los servidores raiz de Internet comienzan a usar iPv6
En la fecha prevista los organismos ICANN/IANA, responsables de los DNS y de la asignación de números de Internet, han comenzado a usar direcciones iPv6 en seis de los trece servidores de dominio denominados “root servers”.
pyNeighborhood: Cliente para redes Samba
 pyNeighborhood es un cliente para redes samba que permite acceder a las distintas computadoras de forma rápida y sencilla. Este programa está desarrollado con PyGtk haciendo uso por lo tanto de las librerías GTK, es muy ligero y apenas se nota el tiempo de carga de dichas librerías.
pyNeighborhood es un cliente para redes samba que permite acceder a las distintas computadoras de forma rápida y sencilla. Este programa está desarrollado con PyGtk haciendo uso por lo tanto de las librerías GTK, es muy ligero y apenas se nota el tiempo de carga de dichas librerías.
La Gendarmería Francesa migrará 70000 computadoras a Ubuntu
La agencia francesa de noticias AFP anunció que la policía paramilitar (Gendarmeria) francesa migrará sus 70.000 computadoras de escritorio de Microsoft Windows XP a Linux (Ubuntu) con lo cual completa una migración a software libre que comenzara en 2005 con la migración a aplicaciones ofimáticas libres (OpenOffice) y que siguiera en 2006 migrando a navegadores y clientes de correo libres (Firefox y Thunderbird).
OpenOffice: ver correctamente las fuentes de documentos Microsoft Office 2007
Microsoft introdujo en Windows Vista y Microsoft Office 2007 seis fuentes nuevas: Calibri, Cambria, Candara, Consolas, Constantia y Corbel. No sólo son nuevas sino que sustituyen a las fuentes más utilizadas en las versiones de Windows y Office anteriores (Arial, Times New Roman, Georgia, Impact, Trebuchet MS, Lucida Console, Courier New, Book Antiqua, Palatino LinoType, Tahoma y Verdana).