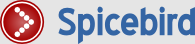Modificar sudo para que no solicite clave
En un sistema Ubuntu predeterminado, cualquier tarea que requiera privilegios de root (o Administrador) ejecuta un programa llamado 'sudo' (o su equivalente grafico, gksu) para convocar a un programa ayudante en modo priviliago. El comportamiento predeterminado de este programa, por razones de seguridad, le pedirá que ingrese una clave. Si hace muchos cambios en su sistema (o necesita ejecutar muchos programas como root), cada pedido de clave se puede tornar molesto. Este artículo le mostrará como configurar sudo para que determinados usuarios ejecuten comandos como root (o cualquier otro usuario) sin tener que ingresar una clave para ello.
Creando su propio Ubuntu 7.10 ó Linux Mint 4.0 Live-CD personalizado con Remastersys
Esta guía muestra como puede crear un Live-CD desde su sistema Ubuntu Gutsy Gibbon ó Linux Mint 4.0 con una herramienta llamada remastersys. Remastersys se encuentra disponible en el repositorio romeo de Linux Mint. Puede personalizar su sistema Ubuntu/Linux Mint y luego dejar que remastersys cree una imagen iso de él que luego puede grabar en un CD/DVD.
No garantizo que esto funcione para Ud.!
Manual de Linux eminentemente practico
En ZonaSiete.org vas a poder encontrar un manual no muy pesado pero si bastante completito sobre Linux. Incluyendo una introduccion a la programacion en Shell Script.
Sun compra MySQL AB
Compra sorpresa en el mundo tecnológico: Sun acaba de anunciar a través del blog de su presidente, Jonathan Schwartz, la adquisición de MySQL, el gestor de bases de datos Open Source más popular del mercado.
Acceder facilmente a carpetas remotas a través de Nautilus
El administrador de archivos del escritorio Gnome, Nautilus, tiene la habilidad de explorar toda clase de sistemas de archivos remotos. Este artículo ilustra como crear un "lanzador" en el escritorio para abrir automáticamente una ventana de Nautilus conteniendo la ubicación remota.
Instalar Ubuntu desde detrás de un proxy o firewall
A menudo, uno necesita instalar Ubuntu desde detrás de un firewall corporativo. Si bien al parecer debería funcionar, el programa de instalación se atascará intentando acceder a los repositorios de paquetes y buscar actualizaciones de seguridad. En este punto del proceso, el instalador está tratando de contactar una dirección http, la cual será inaccesible a menos que un servidor proxy sea configurado. Este artículo describe como enseñar al programa de instalación de Ubuntu sobre cualquier proxy que pueda estar protegiendo su entorno de red.
Un primer vistazo a Spicebird 0.4
![]() Synovel Techologies ha publicado Spicebird 0.4, la primera versión disponible para el público de su gestor de información personal basado en Mozilla y de código abierto, que integra Thunderbird, Lightning y XMPP para proporcionar correo electrónico, calendario, mensajería instantánea (basada en el protocolo Jabber) y otras herramientas de comunicación en un solo producto.
Synovel Techologies ha publicado Spicebird 0.4, la primera versión disponible para el público de su gestor de información personal basado en Mozilla y de código abierto, que integra Thunderbird, Lightning y XMPP para proporcionar correo electrónico, calendario, mensajería instantánea (basada en el protocolo Jabber) y otras herramientas de comunicación en un solo producto.
aMSN: Como habilitar capacidades de arrastrar y soltar
aMSN es un clon del MSN Messenger licenciado bajo la GPL. Su objetivo principal es asistir a los usuarios nuevos en el ambiente del sistema operativo GNU/Linux a mantenerse en contacto con quienes usan el programa de Microsoft que solamente esta disponible bajo Windows y Macintosh. Para alcanzar este objetivo, aMSN intenta emular la apariencia y comportamiento de MSN Messenger, y soporta muchas de sus características.
AMD64 PulseAudio + Flash
Tras haber buscado por algun tiempo solamente he podido encontrar unos pocos post "ha funcionado para mi" sin suficiente detalle, y cansado de posts "no funciona", finalmente lo he logrado.